

From your favorites list, you can also quickly share favorite photos with others, or add them to existing folders for quick access. You can also add tags and notes to your favorite photos for easy searchability. This will then show a list of all of your favorite photos. To access your favorites list, click on the “Starred” icon at the upper left corner of the screen. This will favorite the photo and add it to your favorites list. Then click the “heart” icon located on the top right corner of the photo. To favorite a photo in Dropbox, first open the Dropbox file and select the photo you want to favorite. Yes, you can favorite photos in Dropbox to easily find and access them later. You can now view, access, and manage all of your Dropbox content right from the File Explorer. Scroll down and you should see Dropbox listed there.
ADD DROPBOX TO FINDER WINDOWS
Now, open the File Explorer on your Windows 11 machine and click on the “Network” tab in the left pane.ĩ. After authentication, you will be ready to access the Dropbox content from the File Explorer.Ĩ. Enter your Dropbox login credentials to authenticate your Dropbox account.ħ. In the “Connected Services” window, select “Add a service” and choose “Dropbox” from the list of available services.Ħ. At the bottom of the page, click on “Connected Services”.ĥ. In the right pane, click on “Access work or school”.Ĥ. In the Settings window, click on “Accounts”, located in the left pane.ģ. How do I add Dropbox to File Explorer in Windows 11?Īdding Dropbox to File Explorer in Windows 11 is a fairly simple process. With Dropbox, you can easily store, organize, and share files with friends and colleagues with ease. To browse shared files, click the “Sharing” tab in the Dropbox application.Īdditionally, you can invite teammates to join a shared folder on your Dropbox account.
ADD DROPBOX TO FINDER MAC
Additionally, you can click the Dropbox icon in the Mac menu bar to access your synced files quickly. You can also access Dropbox from your web browser if you’re away from your Mac. Through the Dropbox app, you can sync files between your Mac’s local storage and the Dropbox cloud. When the Dropbox app is open, you can log in with your Dropbox credentials and begin syncing files. Once the Dropbox app is installed, you can double-click on it to open it.
ADD DROPBOX TO FINDER DOWNLOAD
Once you have a Dropbox account, you can download the Dropbox application from the App Store. First, you’ll need to create a Dropbox account if you don’t already have one. When viewing the folder in Finder, favorites bar will have a bright blue star icon next to it. Alternatively, you can right-click the folder in Finder, select ‘Add to Sidebar’ and the folder should appear there. The folder should now be accessible in the favorites bar for easy access. Once the folder is located, simply click and drag the icon onto the favorites bar at the side of the screen. The first step is to navigate to the appropriate folder in the Finder. How do I add a folder to my favorites bar Mac?Īdding a folder to your favorites bar on a Mac is relatively simple. If you have any additional questions about getting Dropbox to show in Finder, you can consult the Dropbox Support website for more information. You will be able to manage, add and delete files from the Dropbox folder. You can also click on Go again in the Finder window, select Dropbox from the menu bar and then be directed to your Dropbox folder. Once you have logged in, you will see an icon for Dropbox in the Finder window. When the app is open, you will be prompted to log in to your Dropbox account. Then, double-click Dropbox to launch the app. From the Finder window, select Go and then select Applications in the menu bar.
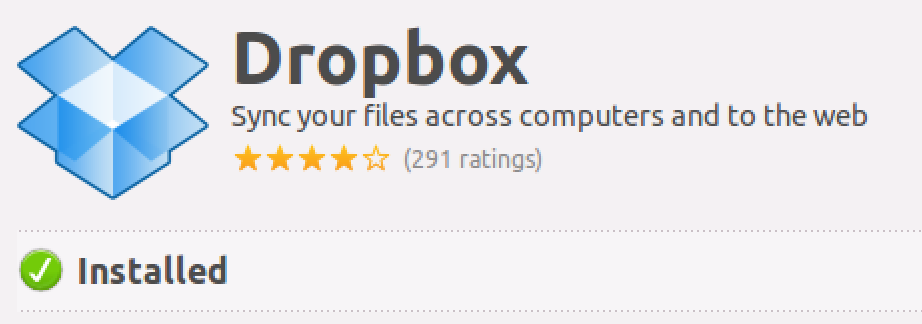
In order to get Dropbox to show in Finder on a Mac computer, you must first make sure the Finder is open.


 0 kommentar(er)
0 kommentar(er)
